
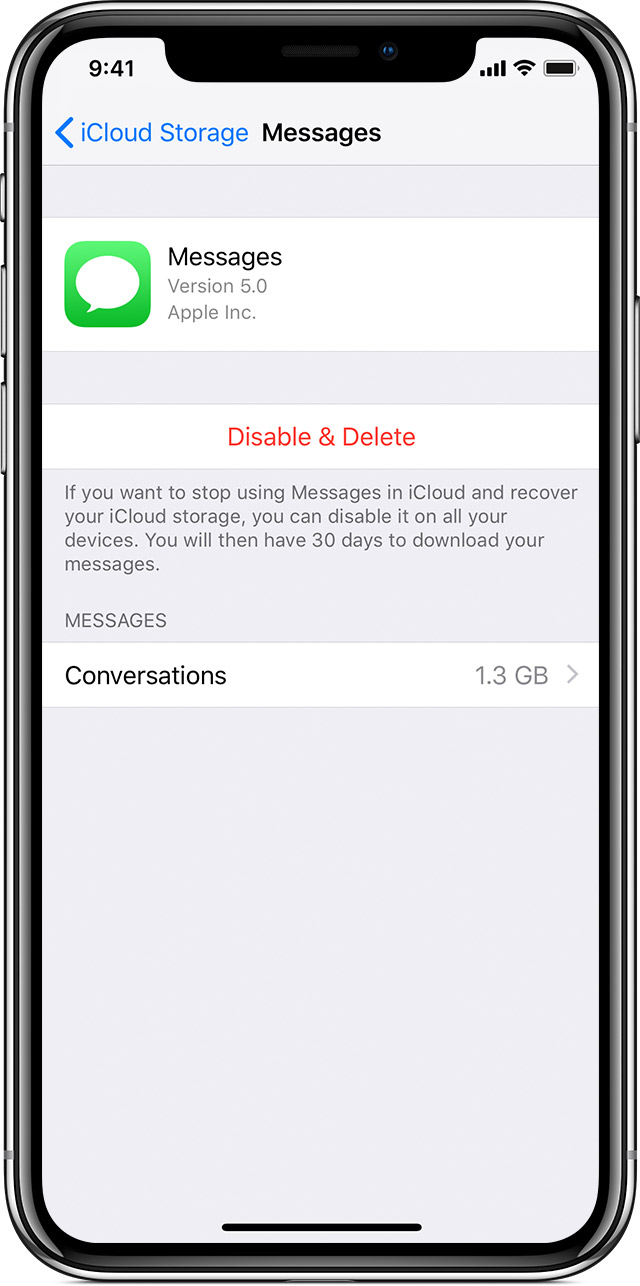
(The destination is set to the Inbox by default.)
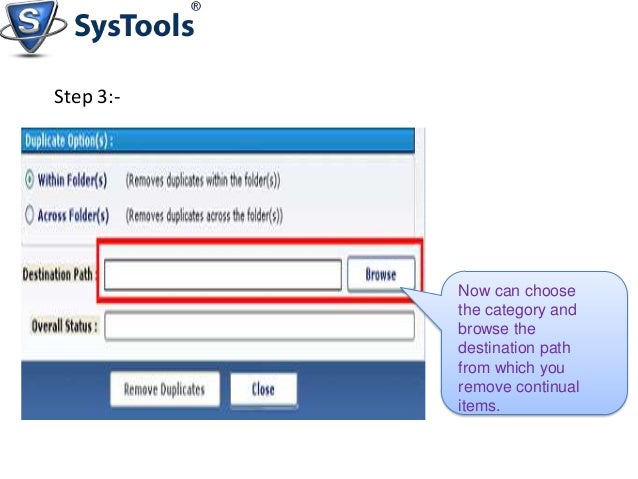
On the right side, there is a drop down menu titled Destination where you can select a destination folder for the emails to be imported into.

From here, you'll see the names and sizes of the MBOX files that will be imported. Click Upload files and select the MBOX files you wish to import.If you are migrating from a provider that does not support IMAP access, such as Protonmail or HEY, you can use the import tool to import MBOX files: The number of messages copied over from each folder.Once an import has been completed, you can view the details of the migration by clicking on the View report link. You'll then see a dialog box asking you to confirm the import cancellation. In the Settings → Migration → Import screen, you can cancel an import by clicking on the red Stop button on the right-hand side of your screen. If you need to import mail from another provider not listed, you'll need to get their IMAP server information from them directly. The steps for this vary, so you may need to contact your email provider for step-by-step instructions.
#Icloud mail remove duplicate messages password#
You may also need to create an app-specific password for Fastmail on your other account. If this happens you can try importing one folder at a time, and waiting some time between each one to allow any hidden limit to reset.Īnother common issue you might see is "Invalid login credentials." Often, this means that you need to enable IMAP access on your email account. Normally this will just slow down the import so it takes longer to complete, but sometimes the remote server will kill the connection entirely, and the import will fail. Hidden rate limits – many services have limits that they do not publish.When this happens, it's best to run the migration tool again. Buggy IMAP servers – we've seen IMAP servers that just "crash" and close the connection when trying to retrieve some emails.In this case, you'll receive an email letting you know why. Sometimes, there's an issue and your mail can't be successfully imported. You can continue to use your account as normal while your email is being imported. Please be patient and do not try importing from the same account again whilst the first one is still running, otherwise you'll get 2 copies of every message in your account. Once your mail has finished importing, we'll email you with a summary of what happened. You can check the status of your import at any time by going to the Settings → Migration → Import screen. It's not uncommon for imports to take up to 24 hours. Imports can take a long time, especially if you have a lot of email. You can also set up fetching and sending from your other account on this screen so you can continue to receive new mail from your other account, and send from your other address. On the next screen, choose the options that suit you.Enter the email address and password for your other account.If the mail provider is not listed, click Other (IMAP / CardDAV / CalDAV). Go to the Import mail, calendars, and contacts section and select your other mail provider.Open the Settings → Migration → Import screen.To import your mail from a provider that supports IMAP: Fastmail can import your email from any other provider that supports IMAP, MBOX, or EML files.


 0 kommentar(er)
0 kommentar(er)
